Pasos a seguir para crear tu comunidad
Si quieres gestionar las reservas de tus instalaciones con calendarios intuitivos has llegado al lugar correcto.
A continuación se detalla los pasos a seguir para crear tu comunidad en Apoing y crear los calendarios necesarios para gestionar tus instalaciones.
PASO 1 – Registrarse en Apoing
El primer paso a seguir para poder crear tu comunidad es registrarse en Apoing. Para ello, únicamente necesitas ir a la web (https://www.apoing.com) y pulsar sobre el botón de «Registrarte». Tan sólo se te solicitará una información mínima (nombre y una cuenta de email).
Una vez hecho el registro recibirás en tu cuenta de correo (la que hayas indicado a la hora de registrarte) un mail para validar tu cuenta. Pulsa sobre el vínculo y valida la cuenta de correo. Hecho esto, llegará a tu email un segundo correo con la contraseña de acceso. Esta contraseña creada aleatoria la podrás cambiar por una más intuitiva dentro de tu perfil más adelante.
Con tu cuenta de email registrada y tu contraseña de acceso ya podrás entrar al sistema pulsando sobre el botón «Identifícate».
Como usuario nuevo, al entrar se te plantearán dos opciones: Crear una comunidad o buscar una comunidad existente. En este manual vamos a tratar el primer punto, crear una comunidad nueva.
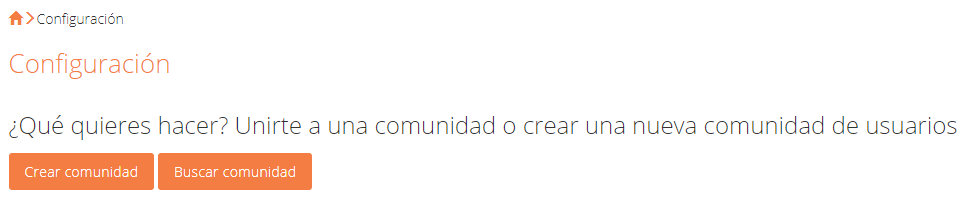
PASO 2 – Crear la comunidad
La información se divide en 4 bloques.
Bloque 1: Información principal de la comunidad
Está información es importante para que los usuarios sean capaces de encontrar la comunidad a la hora de pedir una solicitud para formar parte de ella. En este bloque se debe rellenar información como nombre, dirección, población, etc.
En este bloque también podemos informar si queremos que se trate de una comunidad pública o privada.
Las comunidades públicas tienen una url propia dónde los administradores pueden crear publicaciones y los usuarios nuevos pueden registrarse, y a la vez, solicitar el ingreso en esa comunidad con la misma información de registro.
Las comunidades privadas sólo tienen un muro privado, que también tienen las públicas, donde pueden colgar publicaciones. Pero este muro privado únicamente es visible por los usuarios de la comunidad (ya registrados). Para formar parte de estas comunidades los usuarios deberán registrarse en el sistema y buscar la comunidad en el buscador de comunidades para poder solicitar su ingreso.
Bloque 2: Seguridad
En este bloque se configura la manera en la que queremos que nuestros usuarios se puedan añadir a nuestra comunidad. Existen 3 opciones:
- Público: Cualquier usuario de Apoing puede formar parte de esta comunidad sin ninguna validación previa. Por lo tanto, cualquier usuario puede registrarse en Apoing, añadirse a la comunidad y realizar reservas en sus calendarios.
- Con petición: Cualquier usuario de Apoing puede enviar una petición a la comunidad y únicamente formará parte de ella si la comunidad (un usuario con rol de gestión de usuarios) acepta dicha petición desde la opción de «Usuarios pendientes».
- Con invitación: Únicamente podrán añadirse a la comunidad los usuarios que reciban una invitación en su cuenta de email.
Cualquier de las tres opciones permite enviar invitaciones a usuarios.
NOTA: Si la comunidad está configurada como pública, y por lo tanto, cuentan con una web pública dentro de apoing.com, sólo tendrán un botón de ingreso a la comunidad las comunidades configuradas como «pública» o «con petición».
Bloque 3: Identificación
En este bloque se puede seleccionar si se va requerir un tipo de identificación por parte de los usuarios que se añadan a la comunidad.
El tipo de identificación puede ser:
- Nº socio
- Nº Bloque – Planta – Puerta
- CALLENUMERO – PISOLETRA
Estos códigos se utilizan para dos cosas. En primer lugar para poder distinguir un usuario si el club está configurado como «Con petición». De este modo, el administrador tiene un dato más para saber si se trata o no de un usuario real de la comunidad. Y en segundo lugar, este código se usará para detectar la reserva hecha en el calendario, de tal manera, que los demás usuarios pueden ver quién ha realizado la reserva de los bloques ocupados.
Este código es importante también porque permite que coexistan diferentes usuarios con un mismo código, es decir, si existen dos cuentas registradas (diferentes e-mails) con el mismo código de socio, ambas cuentas están limitadas por los mismos criterios de reserva.
Esto es útil en el caso de varios usuarios en una vivienda. De esta manera, si la comunidad sólo permite 2 reservas semanales por vivienda, el hecho de tener 2 cuentas no implicará que puedan realizar 4 reservas. Pero para ello deben tener exactamente el mismo código. A su vez, este código será modificable únicamente por los administradores o personas con un rol de gestión de usuarios de la comunidad.
NOTA: Si no se activa el tipo de identificación, en el cuadrante de reservas aparecerá como usuario que ha registrado la reserva el código de usuario asignado en Apoing.
Bloque 4: Créditos
Puedes gestionar tus reservas mediante créditos. Los usuarios necesitarán tener créditos para realizar reservas en los calendarios de tu comunidad.
El coste de cada reserva se debe configurar en cada calendario. La gestión de créditos de los usuarios se realiza desde la gestión de usuarios.
Llegado a esta punto ya tienes la comunidad creada. No te preocupes si toda la información introducida no es correcta, podrás editarla siempre que lo creas necesario.
PASO 3 – Crear calendarios
Este es uno de los pasos para crear tu comunidad más importante. En este paso vamos a ver como crear un calendario para la gestión de tu instalación.
Para crear calendarios debes ir a la opción de menú «Gestión de comunidades». En ese punto debes ver la comunidad que has creado anteriormente. Si pulsas sobre el botón Opciones se pueden ver todas las opciones que puedes realizar en tu comunidad. En este caso, debes pulsar sobre «gestión de calendarios».
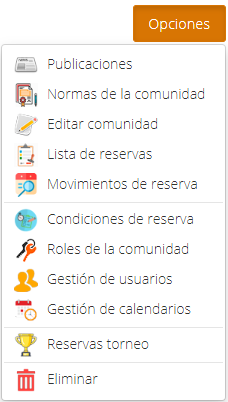
En este formulario, que se abrirá al pulsar sobre gestión de calendarios, se visualizan todos los calendarios de la comunidad. En este caso, aún no existe ninguno. Por ello, se debe pulsar sobre el botón «+ Calendario Nuevo» para añadir un nuevo calendario.
Este formulario está compuesto por varios bloques que se detallan a continuación:
Bloque 1: Información principal del calendarios
En este bloque se solicita la información principal del calendario.
Tipo de actividad: Los criterios de reserva del calendario vendrán determinados por su tipo de actividad. Puedes editar tus tipos de actividades en la opción «Condiciones de reservar» (Ver paso 4).
Nombre: Es el nombre del calendario. Este campo es de gran utilidad porque es el nombre que aparecerá a la hora de reservar en él, por ello, es recomendable que tenga un nombre identificativo (ejemplo: «Pista de pádel 1», «Sala polivalente»,»Gimnasio», «Piscina», etc.).
Habilitado: Si el calendario no está habilitado no aparecerá en el listado de calendarios de la comunidad, y por lo tanto, no se podrán realizar reservas en él.
Bloque 2: Construir horario del calendario
En este apartado se construye el horario del calendario, es decir, los bloques horarios a reservar.
Existen 2 opciones:
Horario simple: Con esta opción se simplifica la tarea de crear un horario. Simplemente hay que seleccionar los días de la semana dónde estará disponible el calendario, elegir el intervalo horario y el tamaño de cada bloque. Con estos datos ya tendrás creado tu horario.
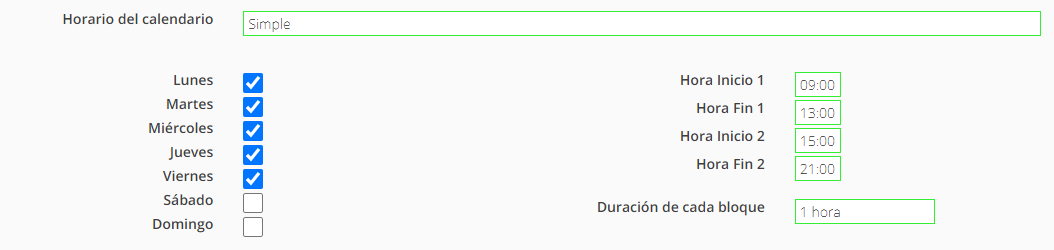
Horario avanzado: En el caso de necesitar un horario más irregular, con bloques de diferentes tamaños, debes seleccionar la creación de un horario avanzado.
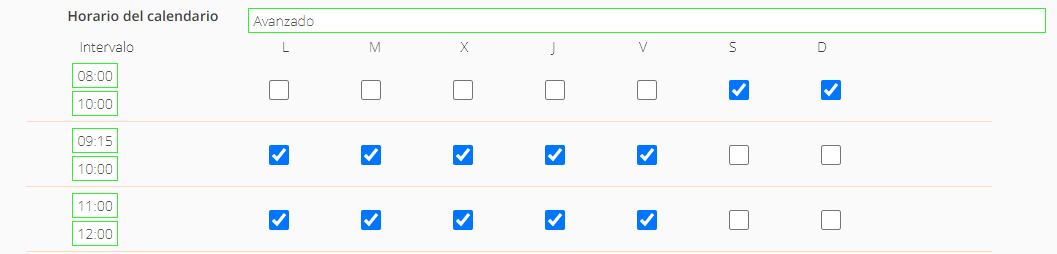
Bloque 3: Intervalo de fechas de mantenimiento
En este bloque hay dos campos de fecha para poner tu calendario en mantenimiento. Entre el rango de fechas indicado (incluidas las fechas introducidas) el calendario no estará disponible para reservar.
Bloque 4: Configuración de créditos
En este bloque se detalla el coste de créditos por reserva. Si se ha configurado el calendario con horario avanzado (bloque 2), se podrá detallar un coste diferente por bloque, es decir, se puede configurar un coste diferente según la hora del día o día de la semana.
PASO 4 – Configurar los criterios de reservas
Como se ha comentado en el bloque 1 del paso 3 (crear calendarios), los calendario tienen un campo de tipo de actividad. Los tipos de actividades sirven para que los calendarios que compartan tipo de actividad compartan también las condiciones de reservas. Es decir, si se requiere que sólo se puedan hacer 3 reservas semanales en nuestras pistas, independientemente de cuál sea, todas deberán tener el mismo tipo de actividad.
Las condiciones de reserva de cada calendario vienen determinadas por los valores configurados en su tipo de actividad.
Para crear y modificar tipo de actividades, los administradores cuentan con un formulario en el botón opciones de la comunidad («Condiciones de reserva»). En la ficha de calendario aparecerán todas vuestras actividades en el desplegable tipo actividad.
NOTA: Al crear la comunidad se creará un tipo de actividad por defecto. Es importante revisar el tipo de actividad para editar las condiciones de reserva que se requieran.
PASO 5 – Gestión de usuarios
El último de los pasos a seguir para crear tu comunidad es la gestión de tus usuarios. Desde el botón opciones, comentado en el paso 3, con la opción de gestión de usuarios tendrás acceso a este formulario.
Desde la gestión de usuario podrás visualizar tus usuarios, editar sus créditos, editar códigos de usuarios, editar rol de usuario, realizar reservas en su nombre y enviar invitaciones a los usuarios (e-mail) para que formen parte de tu comunidad.
NOTA: El acceso y adhesión a una comunidad suele ser más efectivo y rápido si al crear la comunidad la configuráis como pública (paso 1). De este modo, se cuenta con una url propia dónde los usuarios pueden solicitar acceso. Ya, dependiendo del tipo de seguridad, estás solicitudes deben ser aceptadas por un administrador o usuario con rol de usuarios.
Los usuarios aceptados en la comunidad podrán realizar reservas en los calendarios de ésta.
Con estos pasos para crear tu comunidad en Apoing ya tendrás configurados tus calendarios y ya puedes tener un mayor control de las reservas de tus instalaciones.

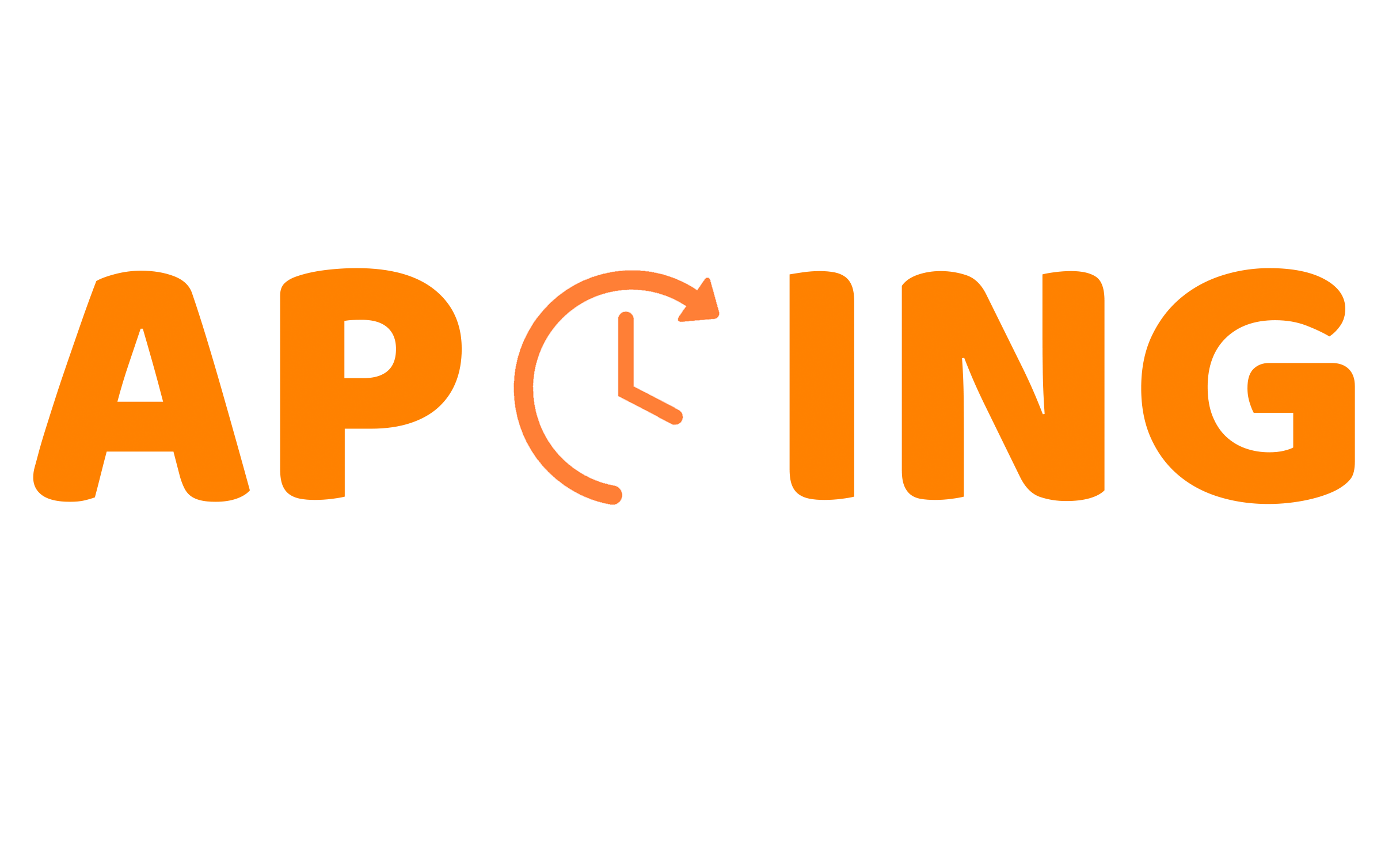
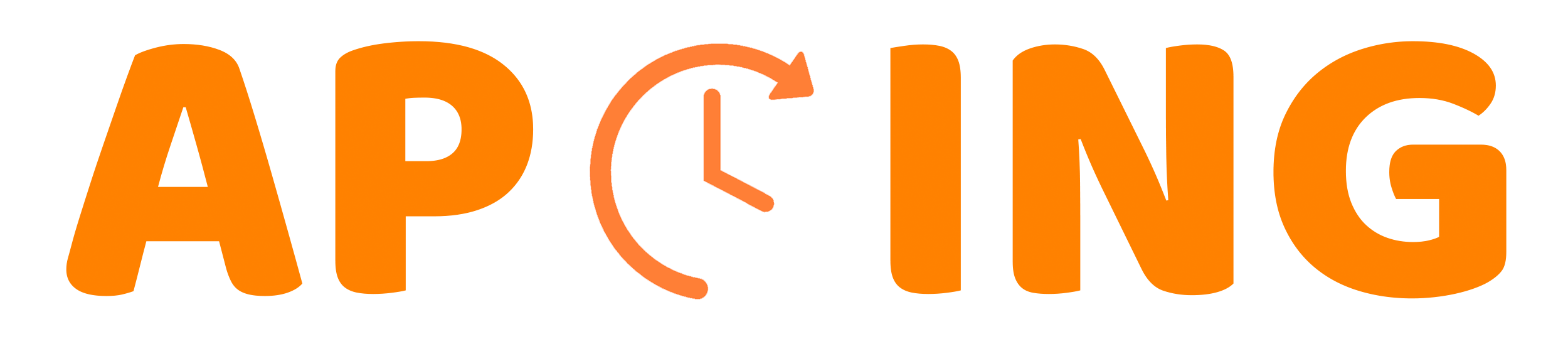
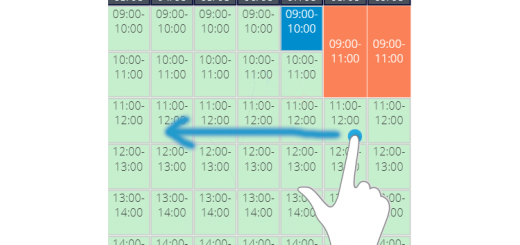

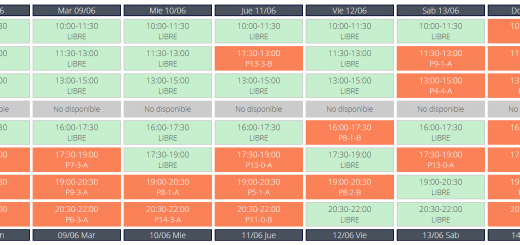
Hola.
He creado una página para una Comunidad.
Rechace una petición de registro y ahora quiero activarla, pero no deja al usuario registrase.
Que se puede hacer en un caso como este?.
Gracias.
Buenas tardes.
Es como la vida misma :), si rechazas un invitación deberás solicitar a un administrador de esa comunidad que te envíe de nuevo una nueva invitación, o según la configuración de la comunidad a la cuál quieres formar parte, podrás enviar tu solicitud para ser aceptado en ella.